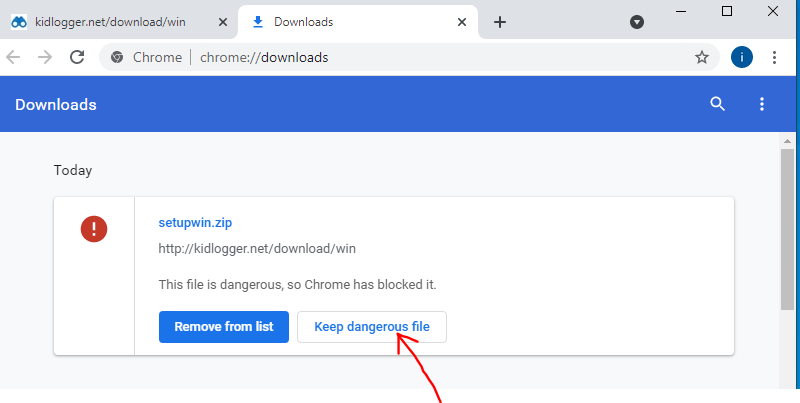How to install and use Child-Tracker for Windows
- Open the Control panel, Update & Security, Windows Security, Virus & Threat Protection. Virus & Threat protection Settings, Manage Settings, Add or remove exclusions.
- Add the Downloads and C:\Program files (x86) folders to the list of exclusions.
- Download the Child-Tracker monitoring agent from the Download page of the site.
- If the Google Chrome doesn't allow to download this file, open the Menu, Downloads, click Keep dangerous file
- Unzip the package into a new folder. Make a right-click on the package and select the "Extract all…" command.
- Run install.exe as administrator (perform right-click and select Run as administrator).
- After the installation, the monitoring agent will be launched automatically. If it didn't, launch the Child-Tracker.exe file as administrator from the Program files/Child-Tracker folder.
- Click the Connect to server button in the program's main window.
- Open the Child-Tracker.uz tab.
- In the field Enter your e-mail or device ID, input the email address you used for registration. Press Connect to account
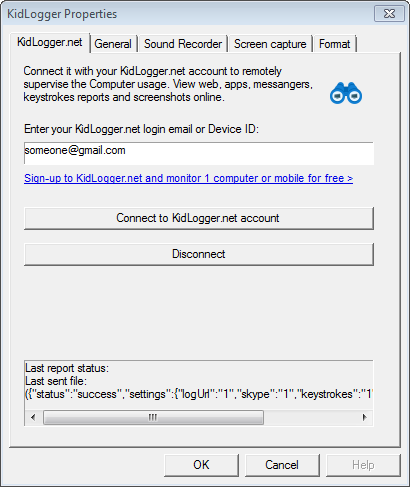
- Note: To connect the Child-Tracker application to an existing virtual device, insert its device ID into the field. Press Connect to account.
- Return to Child-Tracker main window, click Start logging.
- Now monitoring of the target computer begins.
- Login back to your Child-Tracker.uz account and watch the data. If you want to rename the device, click on the icon with a pencil
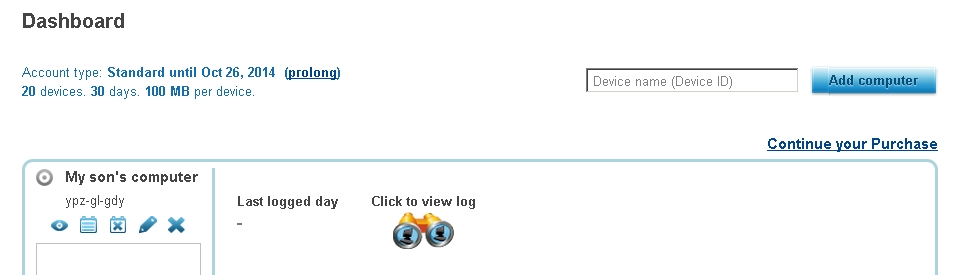
- Log in your Windows user profile.
- Launch Child-Tracker application as administrator.
- Click Stop monitoring;
- Open Options (Connect to server button), and uncheck Log any user on this PC in the first tab.
- In the main window, select desired users.
- Start the monitoring in the main window.
- The Child-Tracker application on the target computer should track the account with administrative rights.
- Login your user account on child-tracker.uz site and open the Settings page. Choose the device from the list.
- Find the option Block Web domains and write some web addresses with a comma between them. No spaces allowed.
- Save the settings.
- On the target computer: perform Log out / Log in.
- Now these web domains will be unreachable on the target computer for all the users. Don't add the Child-Tracker.uz!
- Open the Child-Tracker working folder (by default C: \ Program Files (x86) \ Child-Tracker).
- Launch the Child-Tracker.exe file;
- Click "View current log"
- Click "Open log folder" to see screenshots for each day.
Log files are separated by date. They can be HTML files, mp3 files or screenshots. Child-Tracker creates a separate folder for log files of each user account. This logger presents logs in a user-friendly manner – HTML files.
Child-Tracker is detected by some antivirus software like spyware or malware. Spyware and monitoring applications seem to have much in common, since both apps deal with recording user activity on a computer. But Child-Tracker is not a spyware, and the overall user activity log is kept on Child-Tracker server in perfect security and is accessed and used solely by registered members for their own needs (and as it has been stated in previous sections, this software is intended only for legal use). So, if you face the issue when your antivirus software detects Child-Tracker as spyware or malware, go ahead and change the settings in your antivirus program (list it in exceptions/search in Google how to do it).
- Find the Child-Tracker working folder on the target computer. Usually, it is C:\Program files(x86)\Child-Tracker.
- Launch the uninstall.exe(unins000.exe) file as administrator (right-click → Run as administrator).