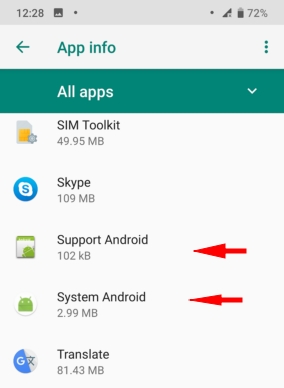First launching of the Child-Tracker PRO application version 1.6.179 and newer
Video: Installation 1.6.179 on Samsung A20S Android 11
Video: Installation on Samsung A6+ Android 10
Video: Installation on Samsung J8+ Android 8
Video: Installation on Xiaomi Mi A2 lite Android 10
1. Install the AndroidPRO_1.6.179.apk file.
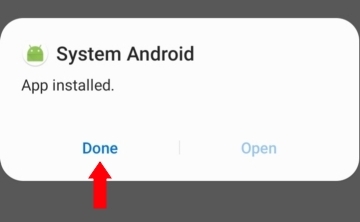
2. To launch the application, open Settings of the phone, Accessibility
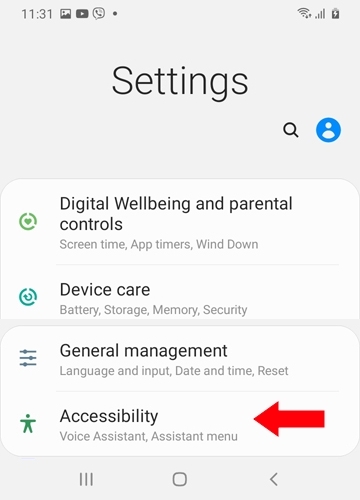
3. Choose the Installed services group
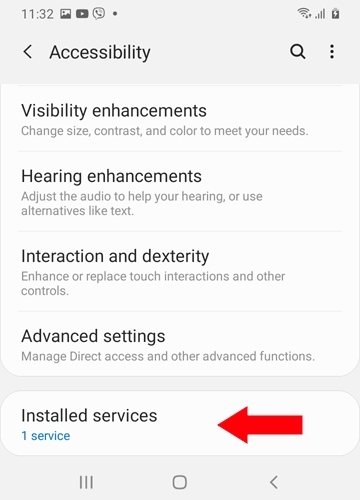
4. Click the System Android application.

5. Switch the System Android on.
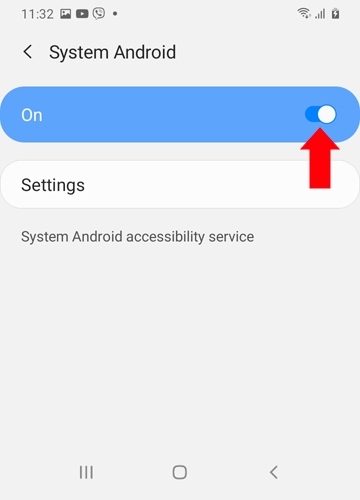
6. Click Allow in the warning window
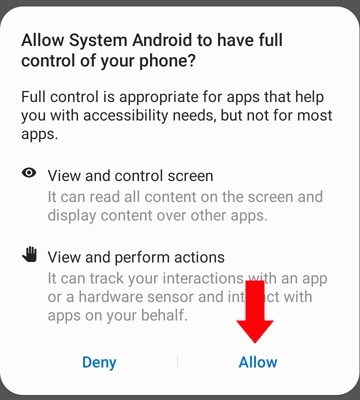
7. Click the Settings button
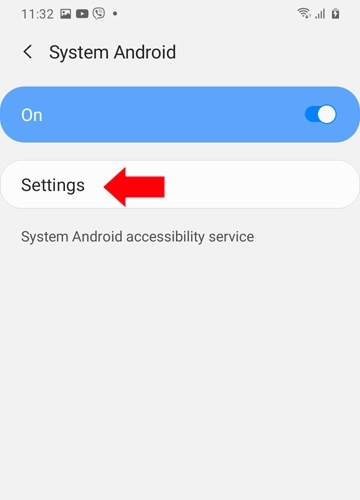
8. Click the Activate application button.
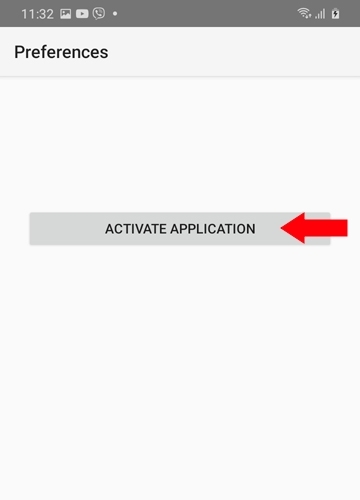
If Android 14
System Android is not permitted by default.
- Open Settings, Applications, and System Android. Menu. Allow restricted settings. Confirm it using your password or fingerprint.
- Open Settings, Accessibility. System Android → on.
- Do the same for Support Android if necessary.
9. Here you need to provide the access to all necessary phone resources.
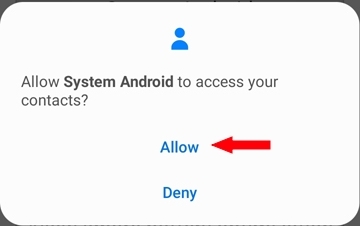
10. Here you have to click all these buttons from the top to the bottom to configure and connect the application to your account. Click Allow usage data access.
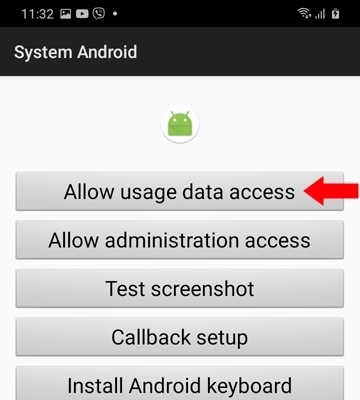
Allow access for the System Android.
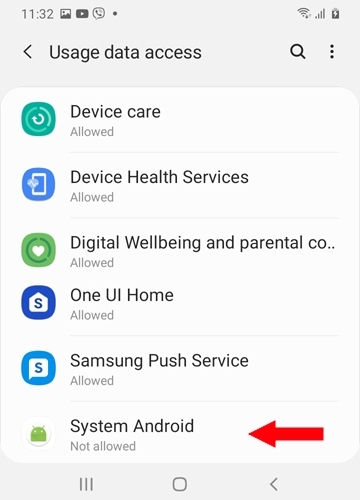
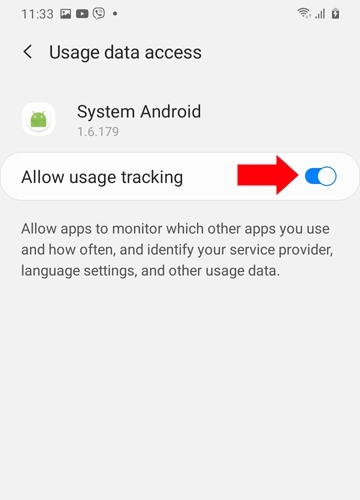
11. Go back and click the Allow Administration access button.
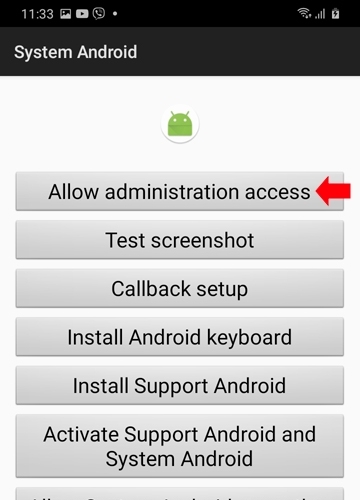
Activate it in the settings of the device.
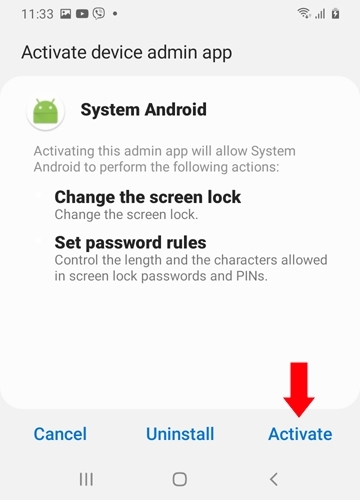
12. Click the Test Screenshot button.
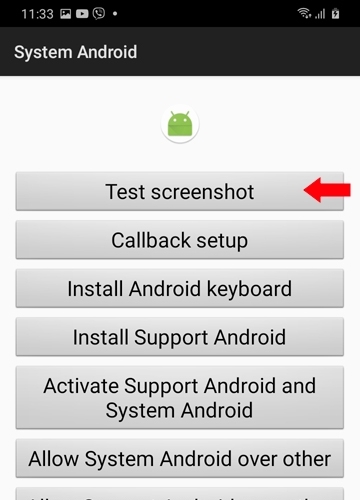
Check on the option not to ask again and click Start.
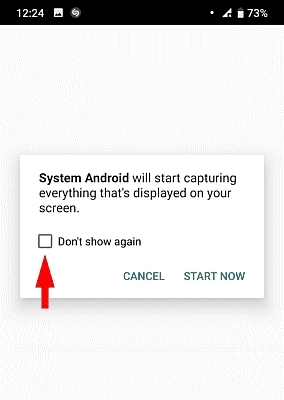
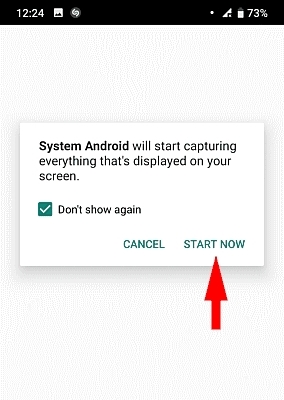
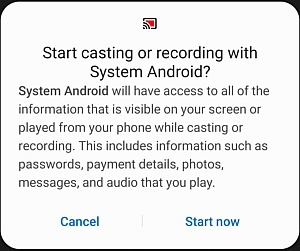
13. The Test Screenshot button remains to be on the screen. It is ok.
Click the Callback setup button
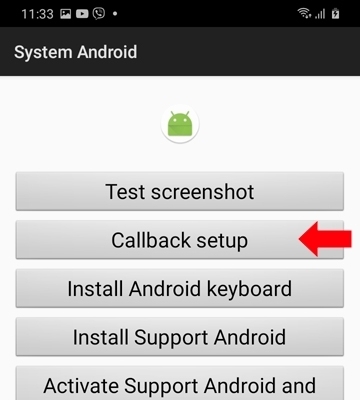
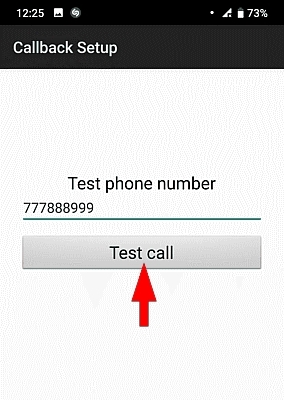
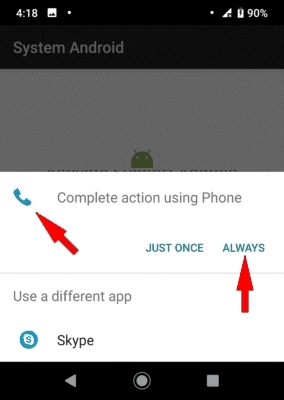
14. If you want to record passwords, click the "Install Android Keyboard" button
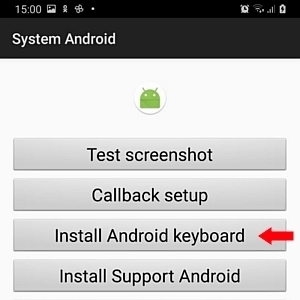
Click here to get known how to record passwords with Android keyboard.
15. Go back and click the "Install Support Android" button.
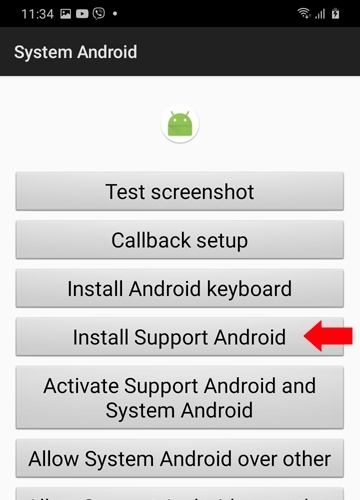
The system will ask you whether you allow installation applications from this source. Click Settings.
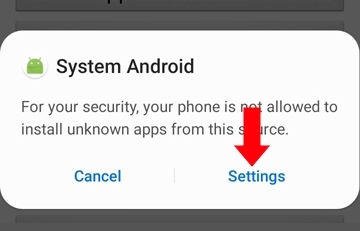
Allow installation.
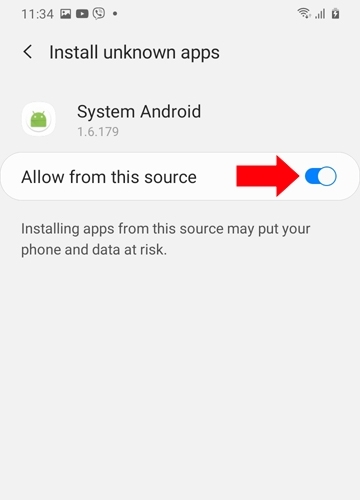
Click Install
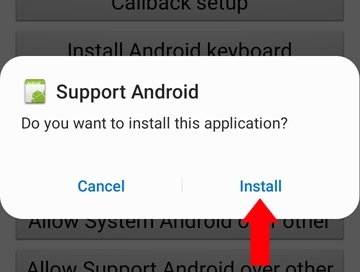
16. Go back and click the Activate Support Android and System Android button.
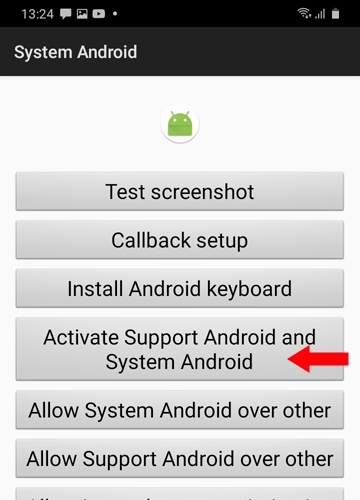
Turn on Support Android and System Android in phone settings / Accessibility.
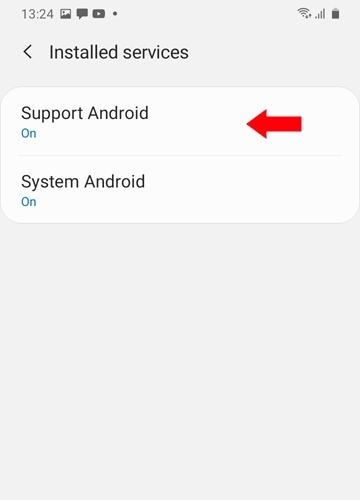
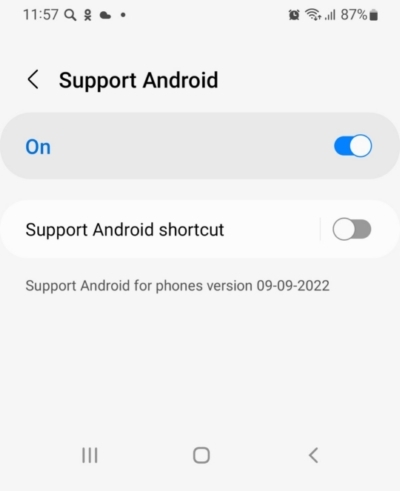
If Accessibility is not allowed for Support Android, you need to do the following:
17. Go back and allow System Android and Support Android programs to run on top of other programs
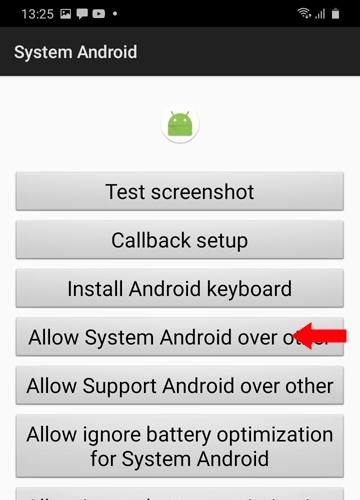
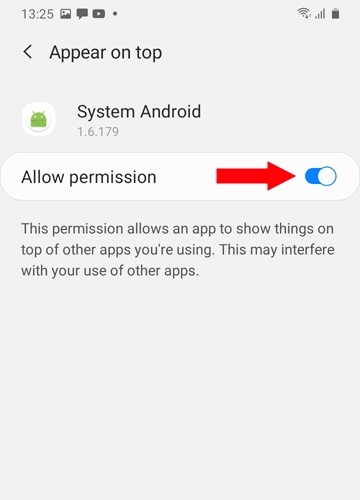
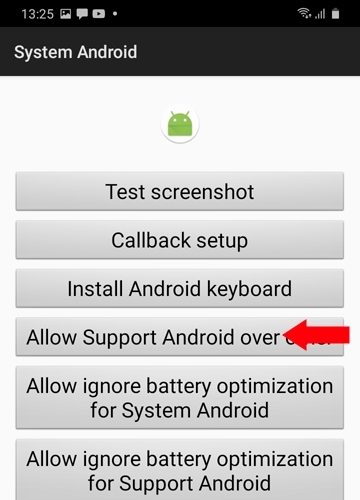
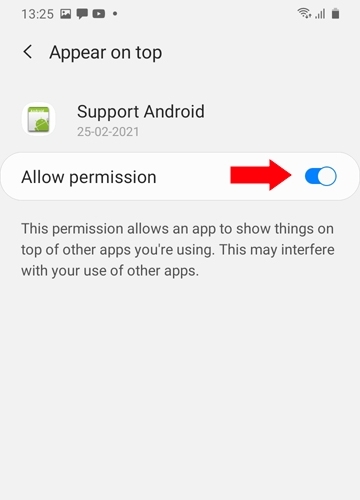
18. Allow the System Android program not to save battery power
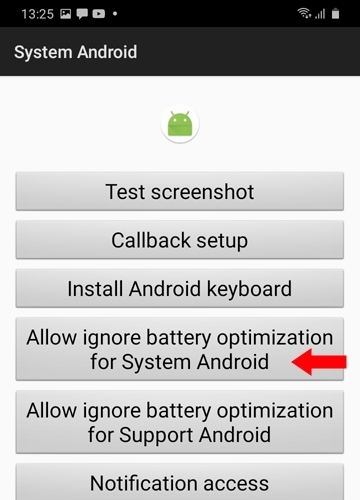
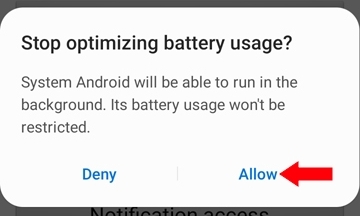
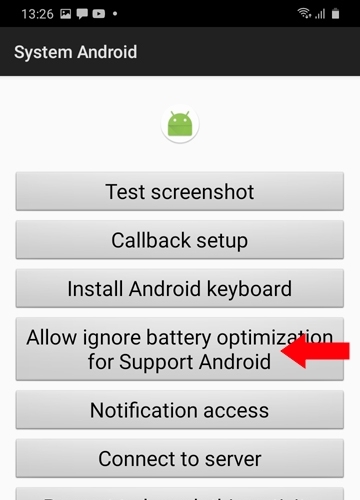
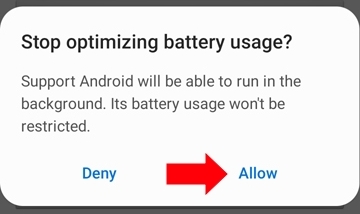
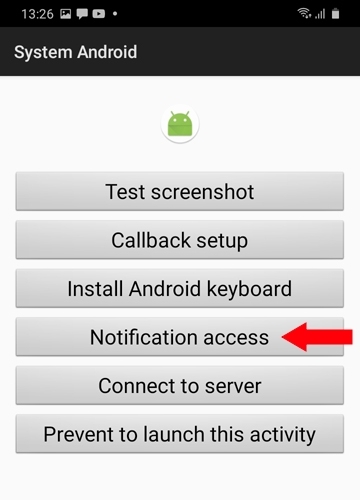
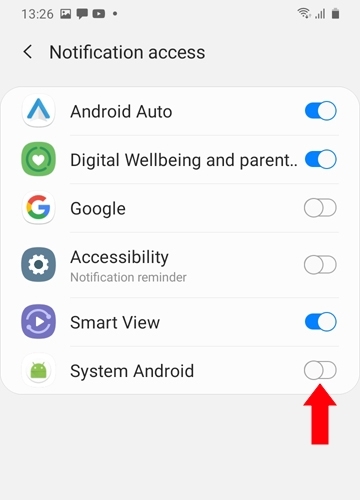
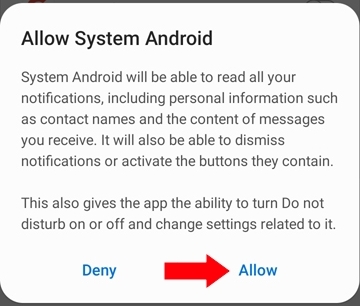
20. Go back and click the Connect to Server button.
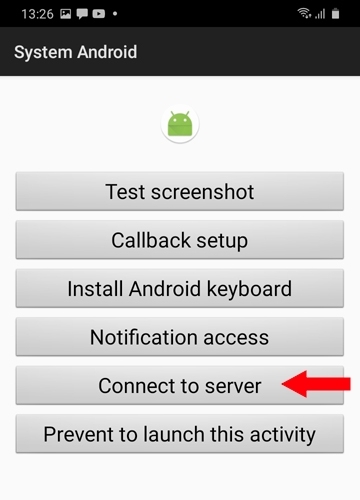
Select "Your account".
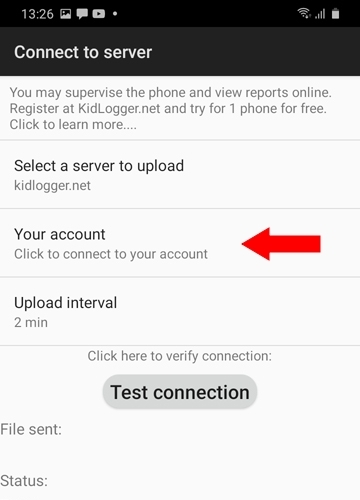
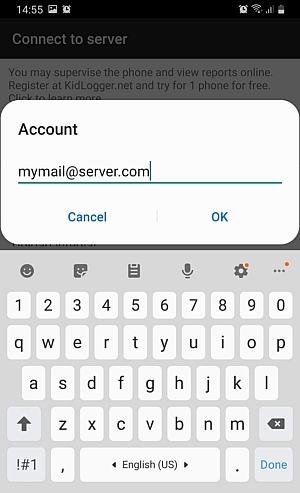
A new device ID will appear in this field.
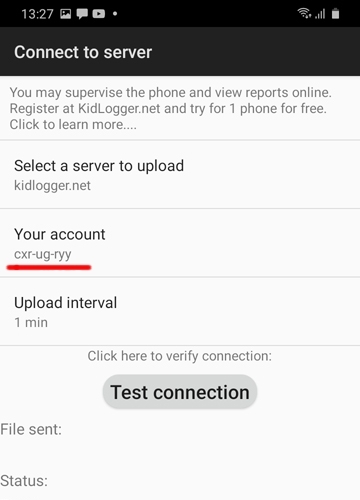
21. Click Prevent to launch this activity.
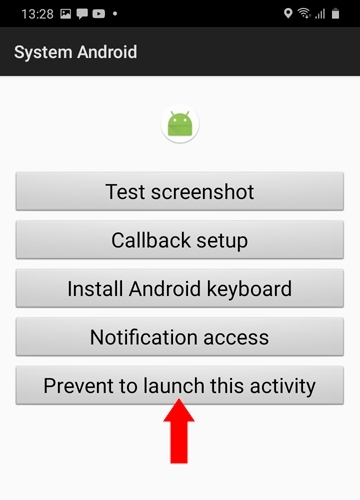
22. Two modules with the names System Android and Support Android appeared in the list of installed programs. It will be impossible to remove them while the Support Android program is active in Settings / Accessibility.